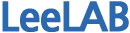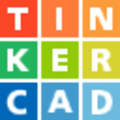1. thinkerCAD의 개발환경
페이지 정보
작성자 관리자 댓글 0건 조회 4,900회 작성일 18-09-06 17:13본문
1. thinkerCAD의 개발환경
TinkerCAD는 AutoDesk사에서 3d 프린팅을 위한 3D모델링에 최적화된 웹기반 CAD 소프트웨어로 복잡한 것을 쉽게 설계할 수 있도록 구성된 웹프로그래밍입니다.
모든 데이터가 클라우드 서버를 통해 관리되므로, 동일한 작업환경에서 사용할 수 있습니다.
Tinkercad | Create 3D digital designs with online CAD
Tinkercad is an easy-to-use 3D CAD design tool. Quickly turn your idea into a CAD model for a 3D printer with Tinkercad.
회원가입 후, 로그인 합니다.
좌측에 디자인, Circuits, 학습메뉴가 나타납니다. 아두이노 관련 프로그램을 하기위해서는 Circuits 메뉴를 선택해야 합니다.
좌측의 [Circuits]를 선택합니다.
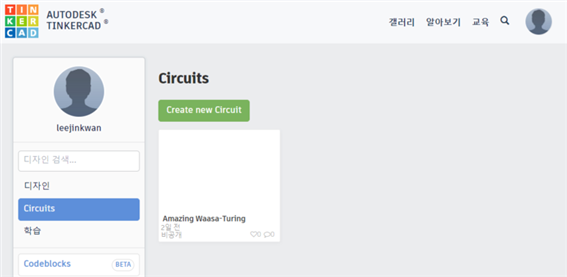
기존의 작업된 정보들을 확인할 수 있습니다.
TinkerCAD Circuits 사용법
해당 메뉴에서 아두이노 우노 R3 보드 기반으로 회로 설계및 소스코딩, 테스트 시뮬레이션까지 한번에 테스트를 진행할 수 있습니다.
새로운 Circuit를 생성하기 위해 [Create new Circuit]를 클릭합니다.
기본 신규 생성을 하면 빈화면이 나타납니다.
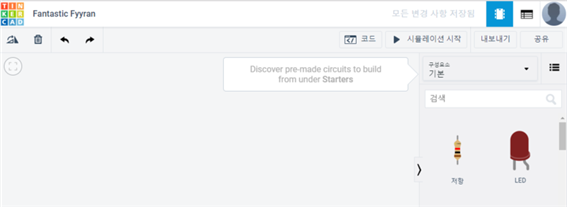
상단 메뉴는 다음과 같다.
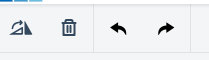
Rotate : 선택한 컴포넌트를 회전 합니다.
Delete : 선택한 컴포넌트를 삭제합니다.
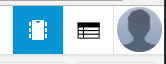
Circuit View : 회로구성 화면을 보여줍니다.
Component List : 회로의 컴포넌트 리스트를 보여줍니다.
![]()
Toggle code editor : 블록과 소스코드 에디터 를 보여줍니다.
Start/Stop Simulation : 코딩되어진 소스를 동작 시작 및 중지합니다.
Export Circuit : 구성된 회로도를 Eagle.brd로 다운로드합니다.
Share/Collaborate Circuit : 구성된 회로도를 공유합니다.
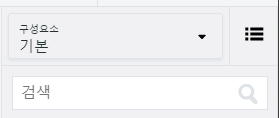
Component LIst : 컴포넌트 항목 리스트 및 설명을 보여줍니다.
Component Search : 찾고자하는 컴포넌트를 검색합니다.
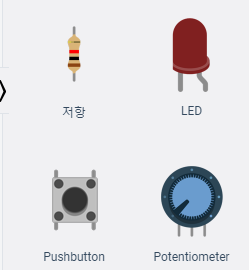
회로도를 구성할 컴포넌트들입니다.
아두이노 컴포넌트 추가해보기
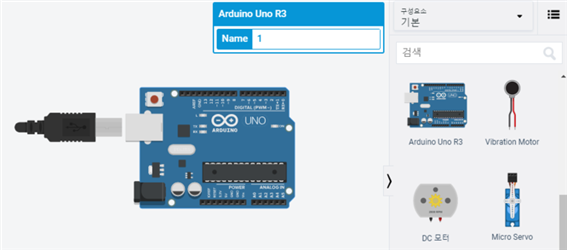
오른쪽 컴포넌트 목록에서 아두이노를 선택하면 좌측화면에 아두이노 컴포넌트가 나타납니다. 마우스를 이동하여 위치를 잡고, 클릭하면 컴포넌트가 고정됩니다.
같은 방법으로 LED 컴포넌트를 화면에 위치시킵니다.
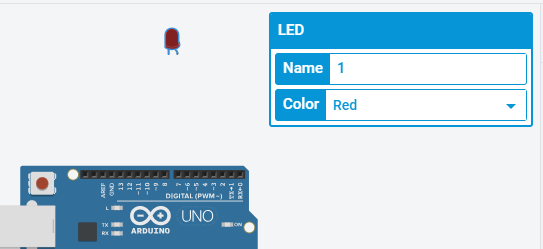
Color를 선택하여 색상을 바꿀 수 있습니다.
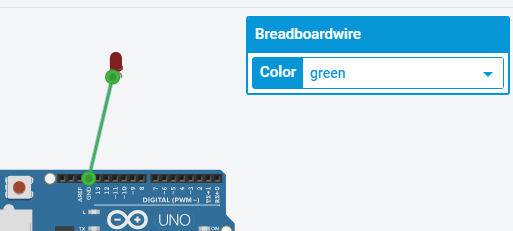
LED 좌측 핀에서 마우스를 드래그 하여 아두이노 보드의 GND에 올려 놓습니다. Breadboardwire가 연결됩니다. 연결선의 색상을 바꿀 수 있습니다.
LED는 저항을 통해 밝기 조정이 가능합니다. 저항 컴포넌트를 추가합니다.
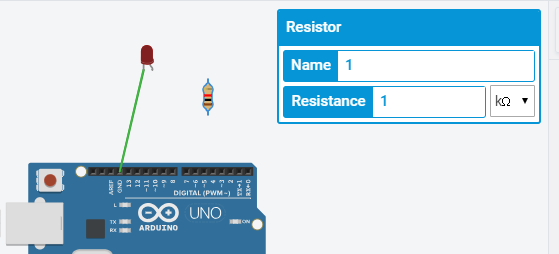
Registance를 조정합니다. 저항이 크면 밝기는 어두어집니다.
LED의 우측 핀에서 저항으로 wire를 연결합니다.
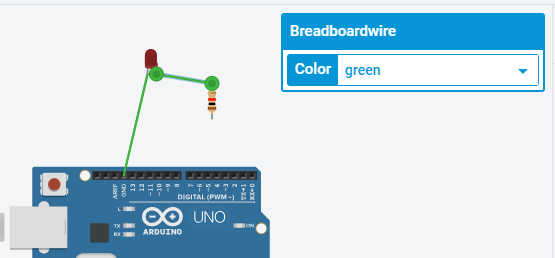
저항에서 아두이토 보드 13번에 wire를 연결합니다.
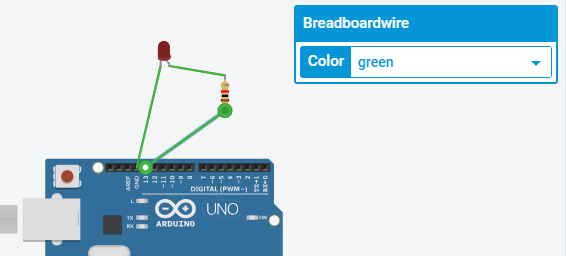
회로도 구성이 완성되었습니다. 다음는 소스코드를 확인합니다.
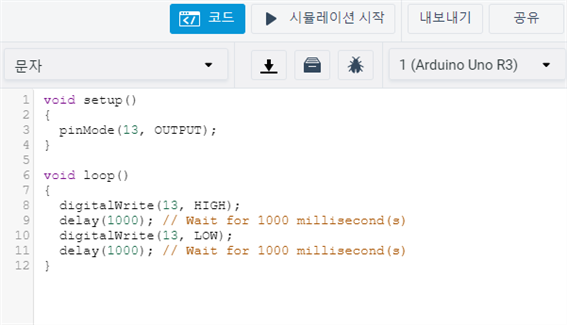
[코드]를 클릭하고 블록를 문자로 선택하면 위와 같이 소스코드가 나타납니다.

시뮬레이션을 실행하면 보드에 연결된 LED가 깜박 깜박하게 됩니다.
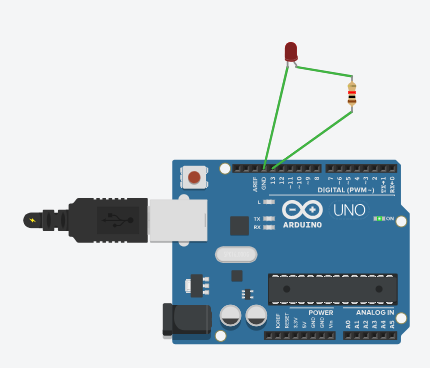
댓글목록
등록된 댓글이 없습니다.