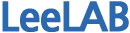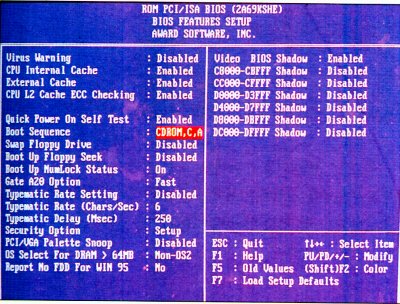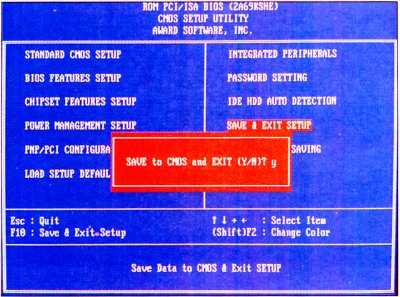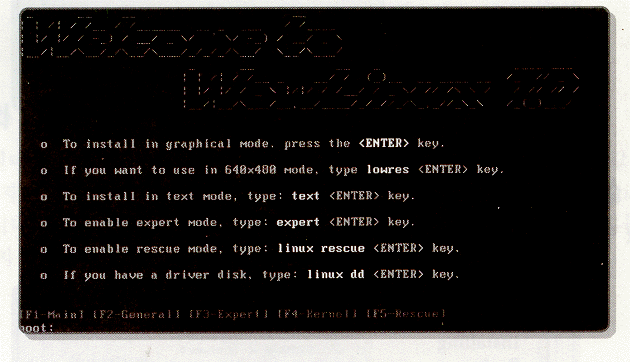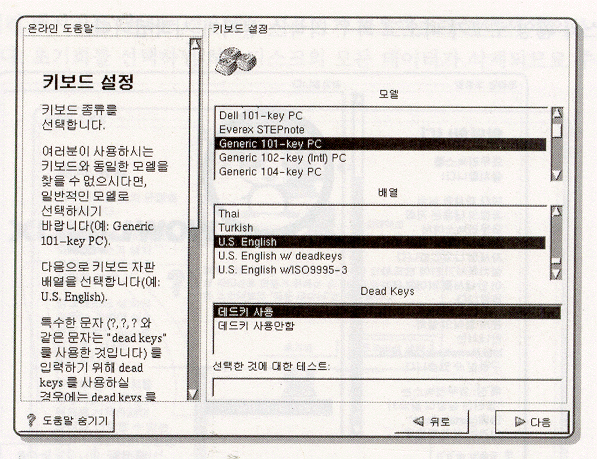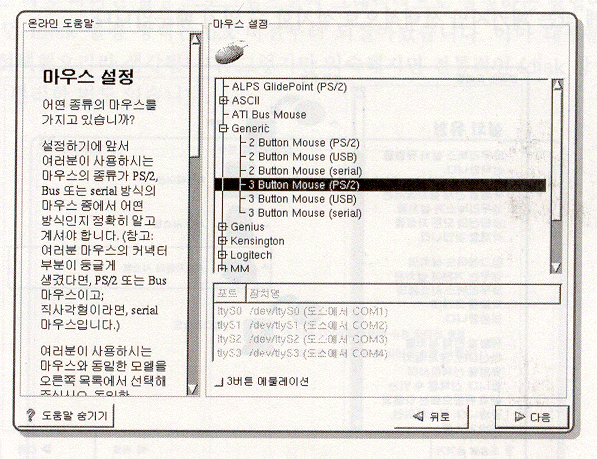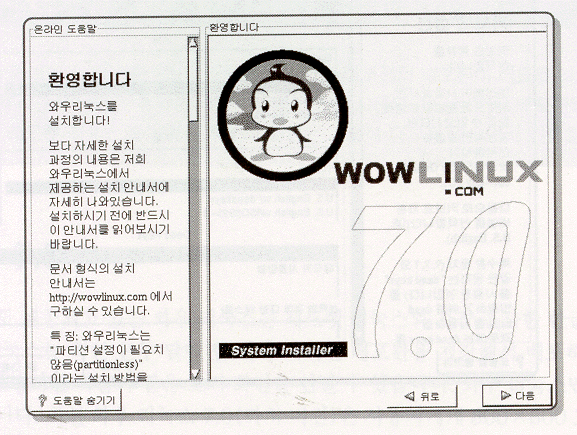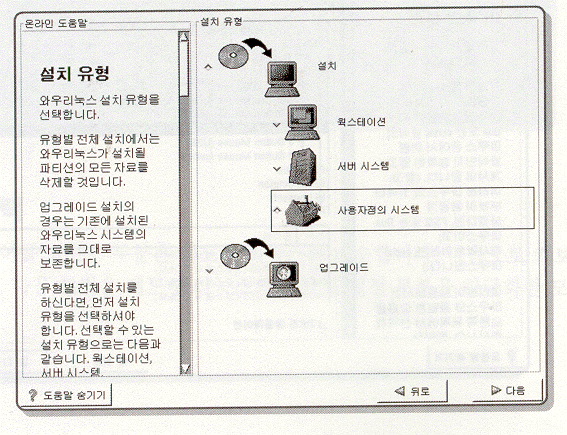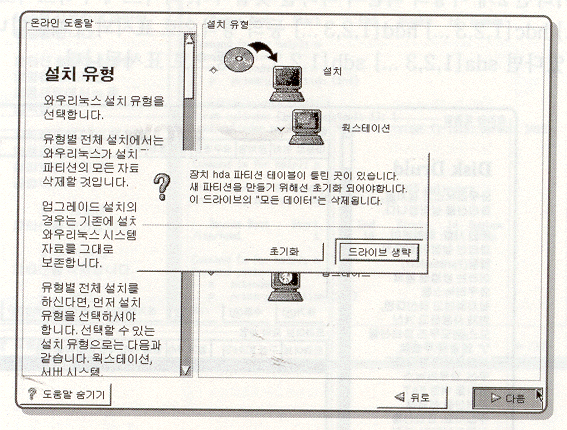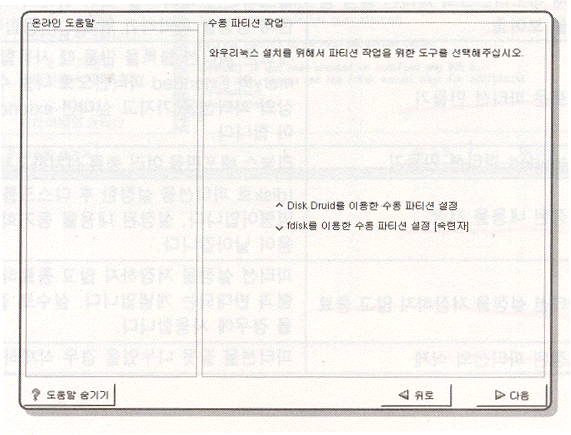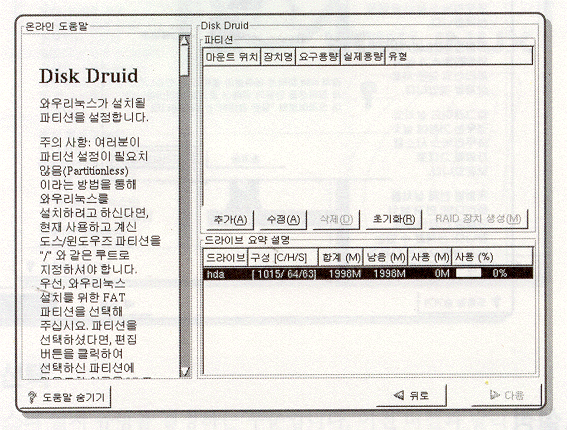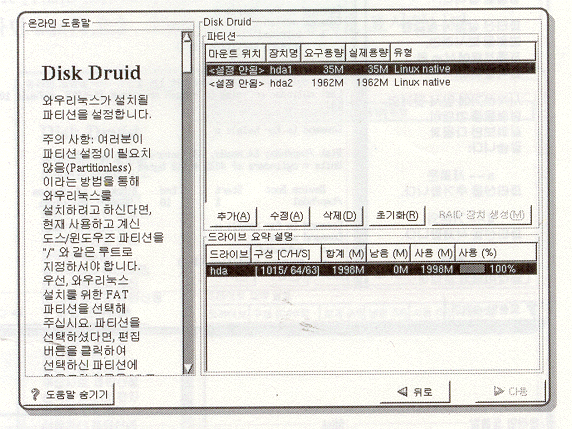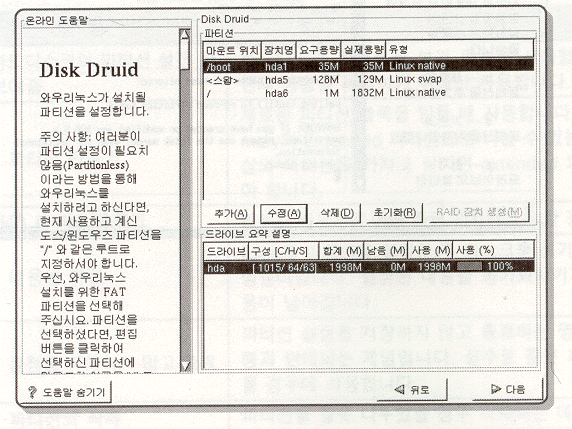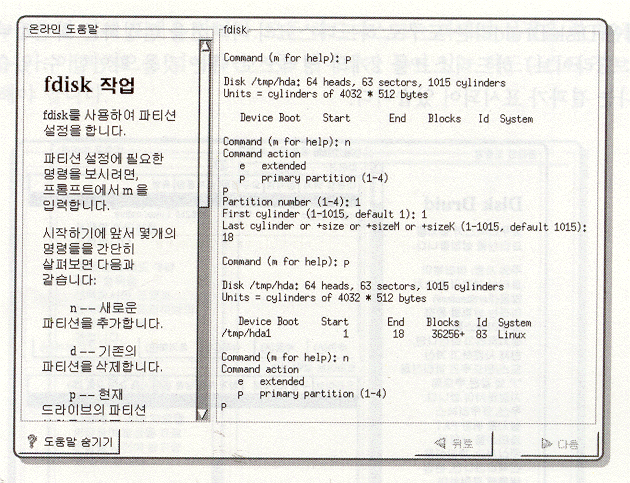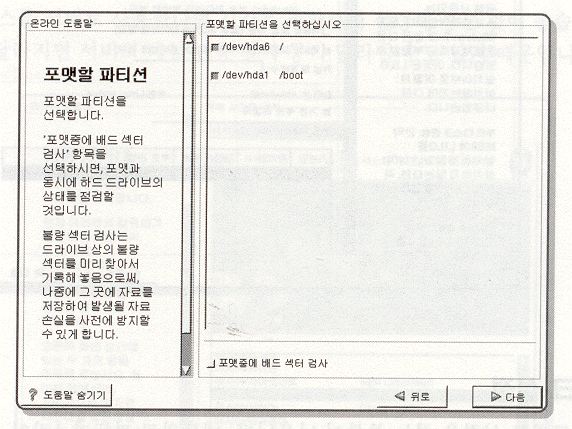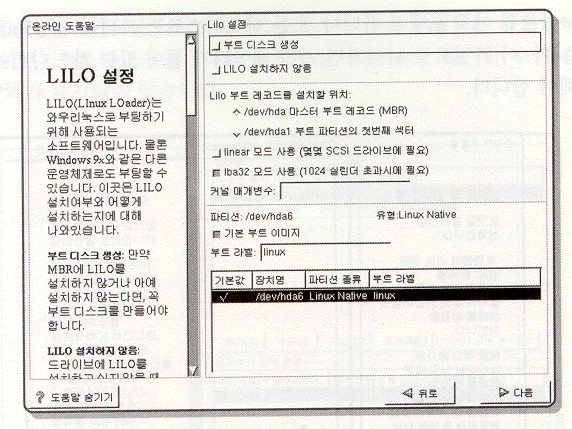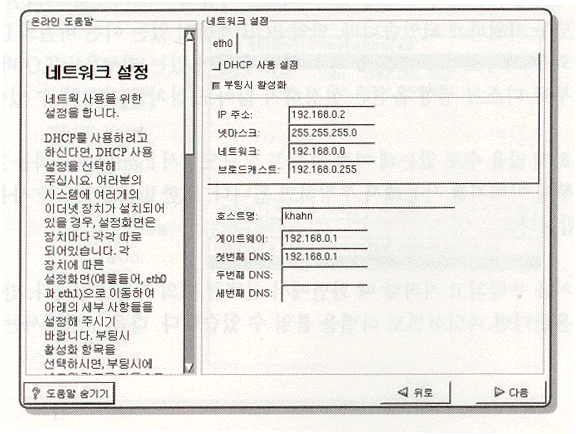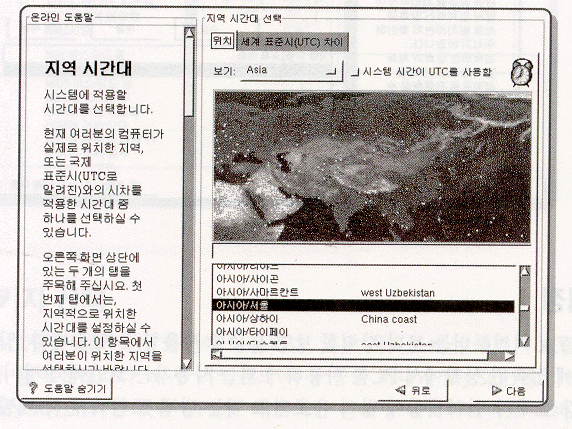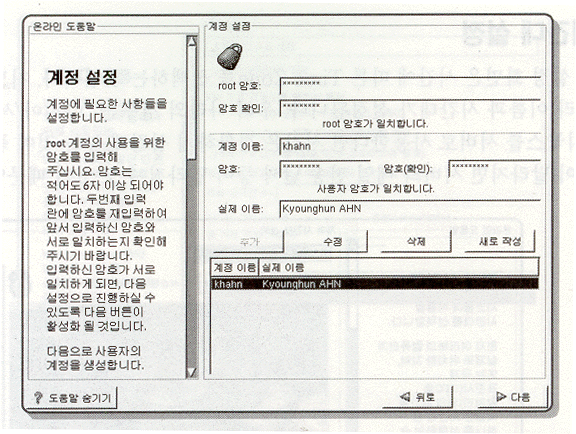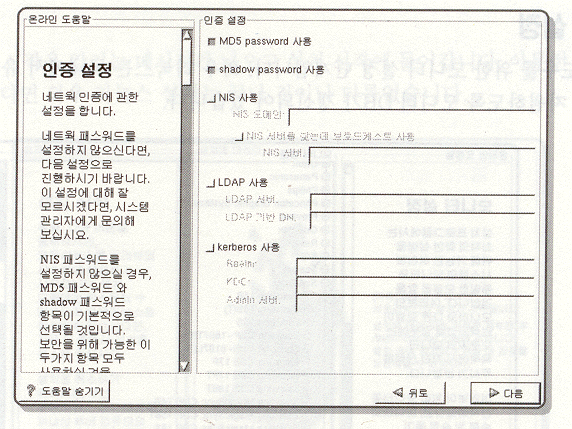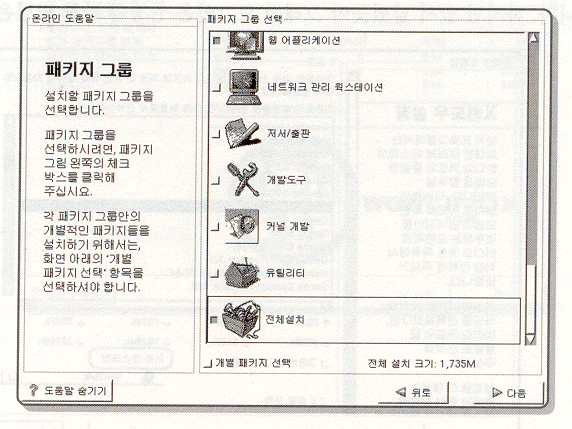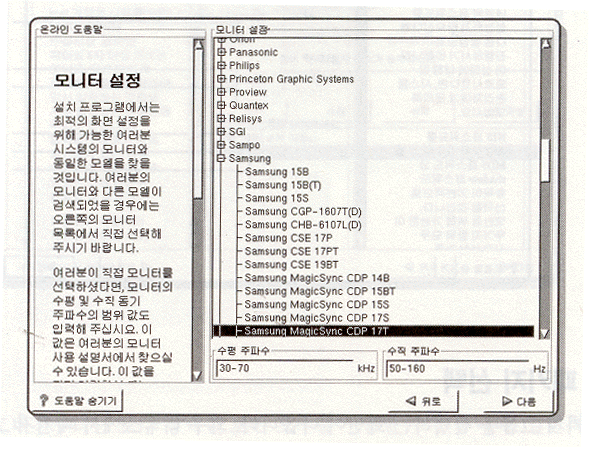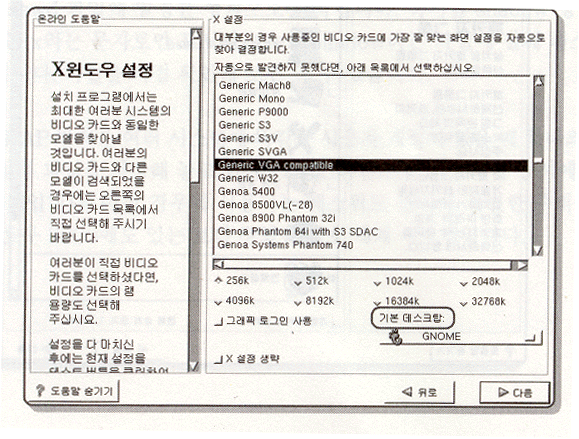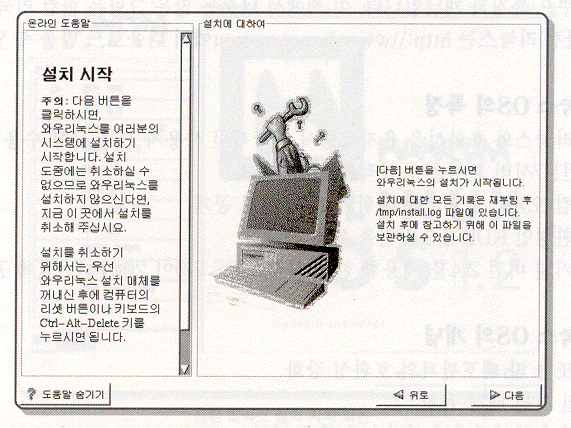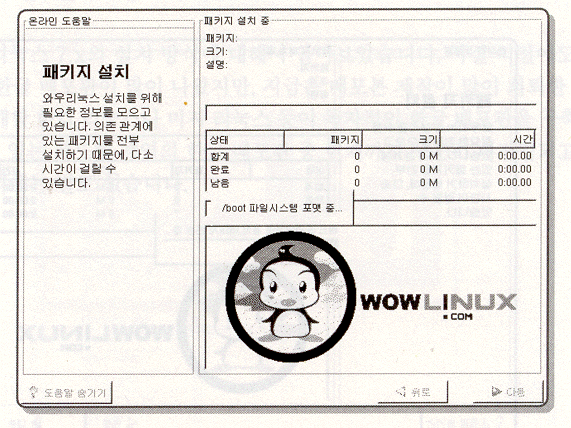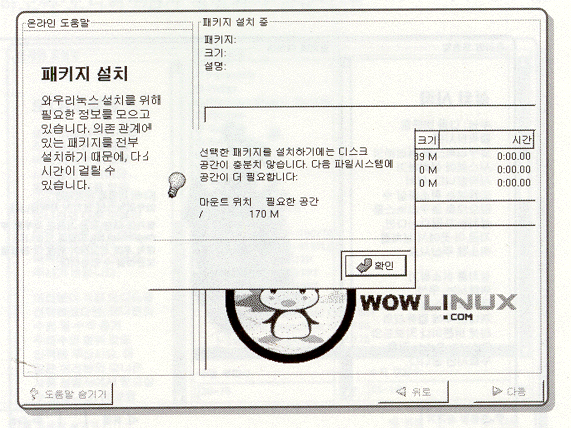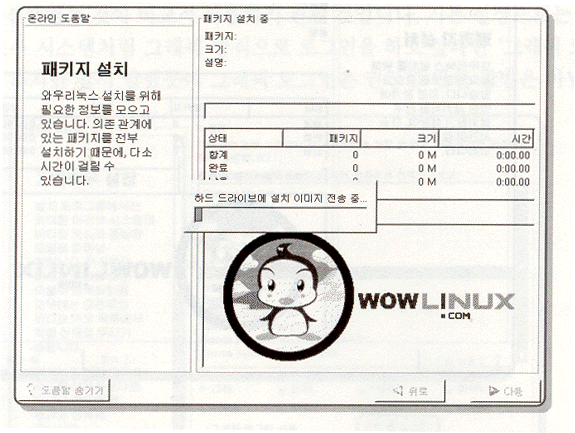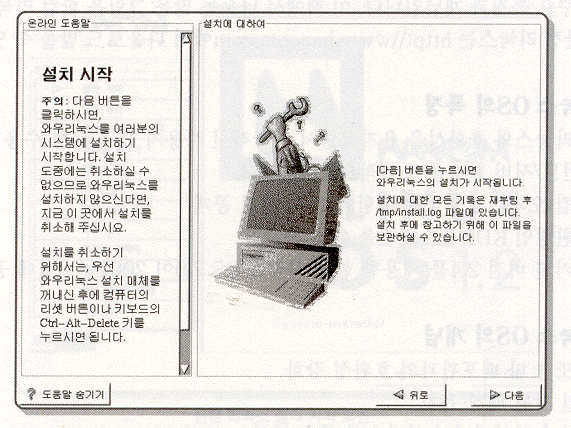| RedHat Linux >> Fundamentals of the GNU/Linux
|
| [목차] |
|
제2장 리눅스 설치
1. CD ROM 으로 부팅하기 이번 장에서는 자신의 시스템에 알짜 리눅스를 설치하는 방법에 대해서 살펴보겠습니다. 리눅스 6.1 버전의 CD는 부팅이 가능한 CD이므로 시스템의 CMOS에서 아래 그림과 같이 설정을 하면 CD-ROM으로 직접 부팅을 할 수 있습니다.
위의 그림과 같이 'Boot Sequence'에서 CD-ROM이 첫 번째로 지정되도록 설정합니다.
CD-ROM 부팅이 되도록 설정을 변경했다면 위의 그림과 같이 변경사항을 저장하고 CMOS셋업을 종료합니다. CD를 CDROM에 삽입하고 시스템을 재부팅하면 다음 그림과 같은 화면을 만나게 됩니다.
위 그림과 같은 화면이 나타나면 그냥 만일 X윈도우가 제대로 실행되지 않으면 위화면에서 'text'라고 입력하고 2. CDROM으로 부팅이 않될 때
1. CDROM으로 부팅이 않될 때 컴퓨터의 부팅은 메인 보드에 있는 CMOS라는 셋업 프로그램에서 그 순서를 결정합니다. 이곳에 플로피 디스크 또는 CD-ROM으로 부팅할 것인지 아니면, 하드디스크로 부팅할 것인지를 결정할 수 있는 메뉴가 있습니다. 대부분의 컴퓨터는 전원버튼을 누른 후에 [Delete]혹은 [F2]를 누르면 이 CMOS라는 BIOS 설정 프로그램을 띄워 줍니다. 이부분은 각자의 메인 보드 매뉴얼에서 도움을 받기 바랍니다. 참고로 CMOS를 잘못 설정하면 컴퓨터가 부팅조차 되지 않을 수도 있으니 이부분은 반드시 주변에서 도움을 얻거나 충분히 알아본 후 시도하기 바랍니다. 오래된 컴퓨터가 아니라면 대부분 CDROM을 통해 부팅할 수 있겠지만, 만약 CDROM부팅이 지원되지 않거나, CDROM으로 부팅되지 않을 경우 리눅스용 부팅 디스크를 만들어 부팅하면 됩니다.
2. A:드라이브에 윈도우용 부팅 디스크를 넣고 부팅하거나, 윈도우로 부팅이 가능하다면 윈도우로 부팅한다. 윈도우로 부팅하면, MS-DOS창을 띠운다.
3. 도스 영역에서는 rawrite라는 명령으로 부팅 디스크를 만들면 됩니다. 아래와 같이 rawrite라는 프로그램은 CDROM의 dosutils라는 디렉토리에 들어 있습니다. 플로피디스크는 먼전 포맷하고, 들어있는 상태에서 아래 명령을 실행합니다. C:\WINDOWS>e:
E:\>cd dosutils
E:\dosutils>rawrite Enter disk image source file name: ../images/boot.img Enter target diskette drive: a: Please insert a formatted diskette into drive A: and press -ENTER- :엔터클릭
E:\dosutils>
4. 리눅스상에서 부팅 디스크 제작하기 리눅스에서는 다음과 같이 입력하면 됩니다. 먼저 CDROM을 마운트해야 하며, 리눅스 배포본 CD-ROM에서 작업을 진행합니다. # mount /mnt/cdrom # cd /mnt/cdrom/images # dd if=boot.img of=/dev/fd0 bs=1440k
5. 설치시작하기 앞에서 만든 플로피 디스크를 A 드라이브에 넣고 재시작한다. 그러면 , 리눅스 설치화면이 나타날 것이다.
성공하기를 빌겠습니다. 3. 리눅스 시스템 설치 과정 위에서 그냥 엔터키를 눌렀다면, 설치 시 사용할 언어를 선택하는 화면이 나타납니다. 한글화면이 제공되는 'Korean'을 선택합니다.
설치할 언어를 선택했다면 위와 같이 키보드 설정 화면이 나타납니다. 여기서 자신이 사용하는 키보드를 선택하고 '다음'을 누르면 됩니다. 대부분의 사용자들은 특별히 설정을 수정할 필요는 없습니다.
마우스 선택화면에서 자신이 사용하는 마우스 종류를 선택하면 되는데 자동으로 인식되기 때문에 대부분의 사용자는 변경할 필요가 없습니다. 2버튼 마우스를 사용하는 분들이라면 마지막의 '3버튼 에뮬레이트'를 체크합니다.
이제 본격적인 설치화면으로 진행됨을 알려주는 환영 메시지입니다.
위 화면은 리눅스를 설치할 때 어떤 방식으로 설치할 것인지 설정하는 것으로 GNOME, KDE, Server, Custom, 업그레이드 모드가 있습니다. GNOME은 GNOME소프트웨어 중심으로 설치를 하는 것이고, KDE는 KDE소프트웨어 중심으로 설치를 하는 것입니다. Custom은 리눅스 설치시 패키지를 일일이 선택할 수 있도록 하는 것이고, Server는 서버 모드로 설치하는 것입니다. 마지막으로 업그레이드는 기존의 리눅스를 업그레이드 하고자 할 때 선택합니다. Custom과 업그레이드를 제외한 다른 설치 모드는 기존의 파티션 정보를 지우기 때문에 이들은 선택하지 않는 것이 좋습니다. 그림처럼 'Custom'모드를 선택합니다.
다음과 같은 에러 메시지를 만나는 경우에는 사용자가 하드디스크 파티션 정의를 정확히 해 놓지 못한 경우입니다. 초기화를 선택하면 하드디스크의 모든 데이터가 삭제되므로 주의해야 합니다. 다음으로 디스크를 설정하는 부분이 나옵니다. 디스크 설정하는 방법은 2가지가 있습니다. Disk Druid라는 자동 파티션 설정 프로그램으로써 그래픽적으로 설정하는 방법이 있으며, 오래 전부터 사용하던 fdisk 설정방식은 6.x 버전부터 되살아 났습니다. 아마 대부분의 경우 Disk Druid 방식을 선택했으리라 생각됩니다. 그렇지만 익숙해지면 전통적인 fdisk 방식의 파티션 분할 방법이 매우 편리한 면도 있습니다.
다음 그림은 Disk Druid를 선택했을 때, 나타나는 화면입니다.
위의 설치 모드를 선택하면 리눅스를 설치하기 위한 파티션 작업을 해야 합니다. 위 그림은 기존에 만들어 놓은 파티션 정보를 볼 수 있습니다. 미리 도스/윈도우에서 리눅스 설치를 위한 영역을 만들어 놓았다면 그 영역을 선택한 후, 'Edit'를 누르고 그렇지 않다면 'Add'를 누르시기 바랍니다. 만들어진 영역의 크기를 조정하고 싶다면 'Delete'로 지우고 다시 'Add'로 만들어도 됩니다.
리눅스 데이터들이 저장될 영역을 설정합니다. 파티션을 새로 만들 사람은 마운트 포인트에 '/'를 선택하고 자신이 미리 설정한 용량만큼 크기를 입력합니다. 파티션 타입에는 'Linux Native'를 선택합니다. 몰론 도스/윈도우에서 미리 영역을 확보한 분들이라면 리눅스 데이터를 저장할 영역을 선택한 후 파티션 타입만 위와 같이 변경하면 됩니다.
위 그림은 리눅스 스왑영역을 새로 추가하는 화면입니다. 리눅스 스왑영역은 일반적으로 시스템 메모리의 1~2배 정도를 설정하는 것이 보통입니다. 참고로 도스/윈도우에서 미리 리눅스 스왑영역을 만들어 놓았다면 위 그림과 같이 파티션 타입을 'Linux Swap'으로 변경해 주어야 합니다. 다음은 fdisk를 선택했을 때의 초기화면입니다.
다음표는 fdisk로 하드디스크를 파티션하게 될 경우 필요한 명령어를 보여주고 있습니다. --------------------------------------------------------------- 명령어 설명 --------------------------------------------------------------- p 현재 하드디스크의 파티션 설정 상황을 보여줌 하드디스크 파티션을 보기 위해서 사용합니다. 파티션의 현재 상황을 파악하기 위해서 사용합니다. --------------------------------------------------------------- n 새로운 파티션 만들기 새로운 파티션블록을 만들 때 사용합니다. --------------------------------------------------------------- e extended 파티션 만들기 리눅스 배포판을 여러 종류 설치하고자 할 경우 사용합니다. --------------------------------------------------------------- w 설정된 내용을 저장 fdisk로 파티션을 설정한 후 디스크를 동기화시키는 명령어 입니다. 설정내용을 동기화 하지 않을 경우그 내용이 날아 갑니다. --------------------------------------------------------------- q 파티션 설정을 저장하지 않고 종료 --------------------------------------------------------------- dd 설정된 파티션의 삭제 파티션을 잘못 나누었을 때 삭제하는 데 사용합니다. ---------------------------------------------------------------
파티션 작업을 종료하면 위와 같이 설치할 파티션의 포맷을 선택하게 됩니다. 포맷할 파티션을 선택한 후 '다음'을 누릅니다.
이제 시스템이 부팅될 때 리눅스/윈도우 부팅을 선택할 수 있도록 도와주는 LiLO라는 것을 설정하는 화면입니다. LILO를 설치하지 않을 분들은 'LILO 설치하지 않음'을 선택하는데 대부분의 사용자들은 LILO를 설치해야 합니다. 여기서 특별히 수정할 것은 맨 마지막 부분에 파티션 정보를 보여주고 dos와 linux라고 되어 있는 'Default boot image'를 클릭합니다. 그럼 LILO에서 기본 값이 윈도우 부팅으로 변경됩니다. 또한, LILO는 기본적으로 마스터 부트 레코드<MBR>에 설치하는 것이 좋지만 기존에 사용하고 있던 부트 매니저 프로그램들이 있다면 다른 영역에 설치해야합니다. 다음으로 네트워크 설정을 하는 부분이 나옵니다. 네트워크 카드가 1장이 설치되어 있을 경우 eth0 텝만 나올 것이고, 2개 이상이라면 eth[1,2,3...]과 같이 나타날 것입니다. DHCP라는 옵션은 두루넷이나 ADSL사용자에게 해당되는 버튼입니다. 두루넷이나 ADSL은 동적 IP 주소를 할당받기 때문에 이항목을 선택해야 합니다. 이 항목을 선택하면 아래의 세부설정 옵션은 비활성화 됩니다. 다음 그림은 필자가 구축해 놓은 네트워크 설정 중의 하나입니다. IP 주소나 넷 마스크, 게이트웨이 등은 윈도우의 네트워크 설정과 동일하게 써 넣으면 됩니다.
지역 시간대 설정 화면은 시간에 따른 Time Zone을 선택하는 것입니다. 지도위의 노란 버튼을 클릭하면 나라이름과 시간대가 설정됩니다. 우리나라의 경우는 '아시아/서울'을 선택하면 됩니다. 만약 서버로 사용한다면 시간은 정확하게 설정해 놓는 것이 좋습니다. 리눅스 시스템 시간이 달라지면 서버의 메일 전송 날짜 등이 달라질 수 도 있기 때문입니다.
다음으로 사용자 계정을 설정하는 부분이 나옵니다. 리눅스 시스템에서 사용자 계정을 설정하는 것은 매우 중요합니다. 리눅스는 기본적으로 root라는 관리모드의 사용자와 일반사용자모드가 있습니다. 일반적인 작업에는 일반 사용자 모드를 사용하고, 하드디스크의 설치나 제거등을 할 때는 root 사용자로 로그인 합니다.
이 화면은 리눅스 시스템의 관리자인 root 계정의 비밀 번호를 설정하고 다른 일반 사용자 계정을 추가하는 화면입니다. 처음의 비밀번호 입력란에 6자 이상을 입력하고 그 밑에 확인란에 똑같이 입력하고 '추가'버튼을 누르면 됩니다. 그림과 같이 입력하고 '추가'를 누르면 일반 사용자가 추가됩니다. 와우 리눅스 7.x 버전 부터는 보다 강력한 보안 도구를 사용할 수 있습니다. 일반적으로 요즘과 같은 네트워크에 접속된 상황에서 PC를 사용하게 되는 사용자는 보안에 신경이 쓰일 수 밖에 없습니다. 각종 해킹 도구가 인터넷 상에 많이 유포되고 막는 방법 또한 꾸준히 개발되고 있습니다. 와우 리눅스에서는 기본적으로 MD5라는 방식의 인증과 shadow password방식을 사용합니다. MD5는 비밀번호를 255자까지 확장해서 만들 수 있는 체계입니다. 긴 문장을 비밀번호로 사용할 수 있도록 배려한 것입니다. shadow password는 패스워드 파일을 이중으로 만드는 방법입니다. 일반적으로 리눅스의 password는 /etc/password파일에 일정한 형식으로 기록됩니다. 하지만 shadow 방식을 쓰면 /etc/passwd 파일에는 x라는 문자로만 표시되고 /etc/shadow라는 파일에 실제 패스워드가 암호화 방식으로 기록됩니다. 설치 후, 파일을 직접 확인해 보면 알 수 있습니다. 그리고 NIS와 LDAP 방식은 여러 시스템에 똑같은 사용자 계정이 있을 때 하나의 서버에만 패스워드나 사용자 설정 파일을 저장해 놓고 한번 로그인하면 여러 시스템을 동시에 사용할 수 있도록 하는 보안 체제입니다. 이럴 경우에 사용자는 패스워드 관리에 각별히 주의를 해야 합니다. Kerberos는 윈도우 2000에도 있는 보다 강화된 암호 체계 시스템입니다.
이제 설치할 패키지를 선택하는 화면입니다. 초보자일 경우, 리스트 제일 밑부분을 보면 아래 그림과 같은 부분이 있을 것입니다. '전체설치'에 체크하여 패키지 전부를 설치하기 바랍니다.
대부분의 사용자들이 개별적으로 자신이 패키지를 선택했다가 낭패를 보는 경우가 많은 데 이를 방지하려면 그냥 전부 설치를 하고 '다음'을 누르시기 바랍니다. 다음은 X윈도우를 위한 모니터 설정 단계입니다.
위 화면은 비디오 카드를 설정하는 것으로 리눅스 설치 프로그램이 시스템이 설치된 비디오 카드를 인식한 결과를 보여줍니다. 여기서 기본 데스크탑이라는 콤보박스에 GNOME이라고 되어 있는데 초보자는 비교적 KDE를 선택하는 것이 편할 것입니다. '그래픽 로그인 사용'을 체크하면 리눅스 부팅 시 로그인 화면이 그래픽환경으로 실행됩니다.
모든 설정이 끝났다면 위 그림과 같이 화면이 나타납니다. 이제 '다음'을 누르면 파티션 포맷하게 되고 이제 설치가 시작됩니다.
위 화면은 파티션을 포맷하는 화면입니다. 이 화면은 자동으로 진행되므로 그냥 기다리면 됩니다. 패키지를 설치할 공간이 부족하다면, 다음과 같은 메시지가 나옵니다. 이럴 경우 하드디스크의 파티션을 다시 해주든지 아니면 패키지를 모두 설치하지 말고 선택적으로 설치해주는 요령도 필요합니다.
파티션 포맷이 종료되면 다음으로 패키지 설치로 들어갑니다. 아래 화면에서 현재 설치중인 패키지의 정보와 남은 시간 등을 확인할 수 있습니다.
모든 패키지 설치가 끝나면 리눅스 설치가 모두 종료되었음을 알려주는 화면이 나타납니다. 여기서 '종료'를 누르면 시스템이 재부팅됩니다. 이제 CDROM에서 리눅스 CD를 꺼내고 기다리면 아래와 같이 LILO프롬프트가 나타나게 됩니다. 리눅스와 윈도우를 모두 설치하였다면, 리눅스로 부팅하려면 'Linux'라고 입력하고 LILO에서 부팅 가능한 목록을 보려면 |
| [목차] |